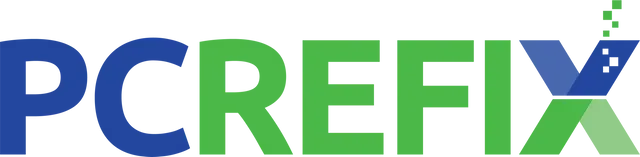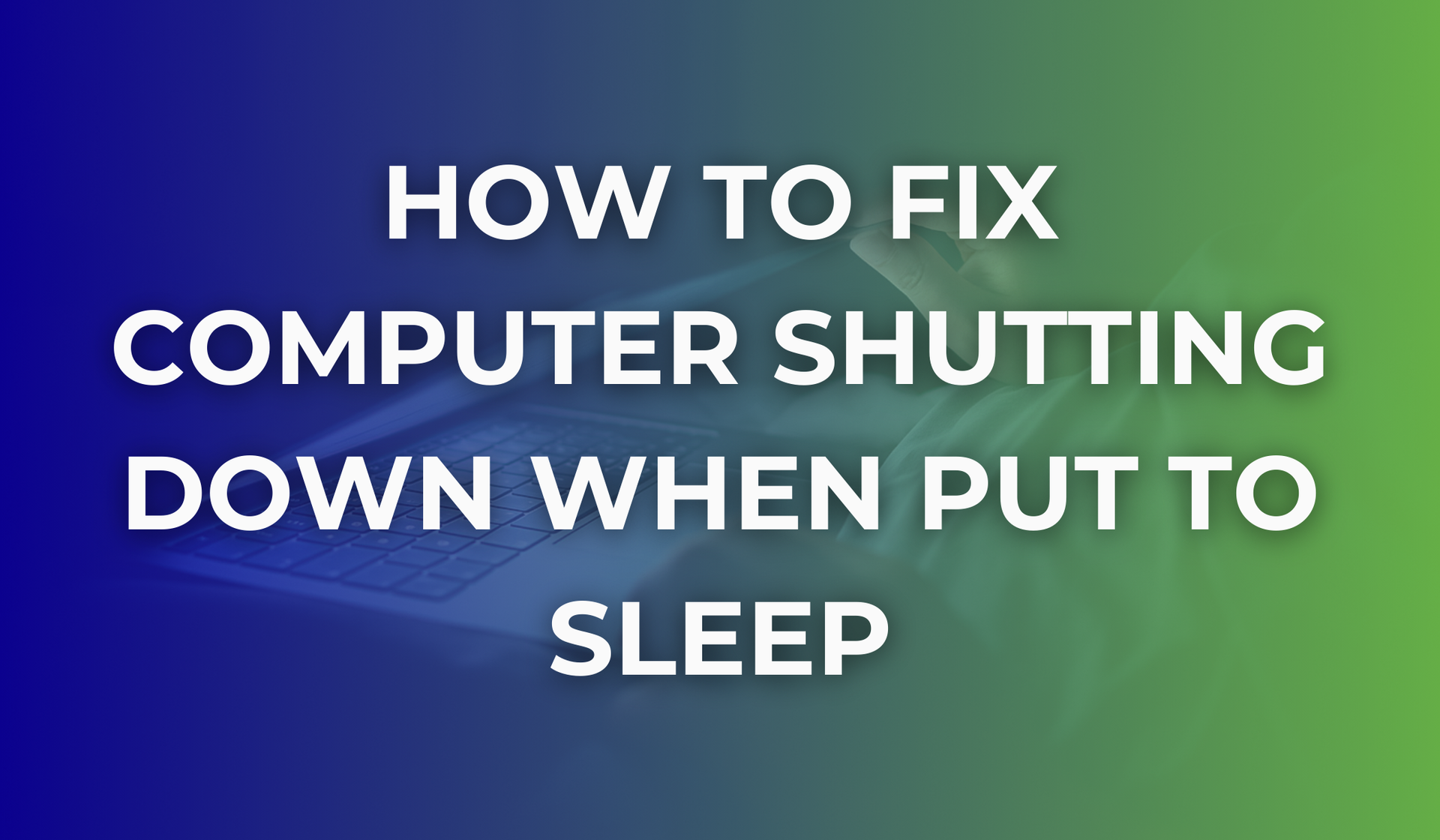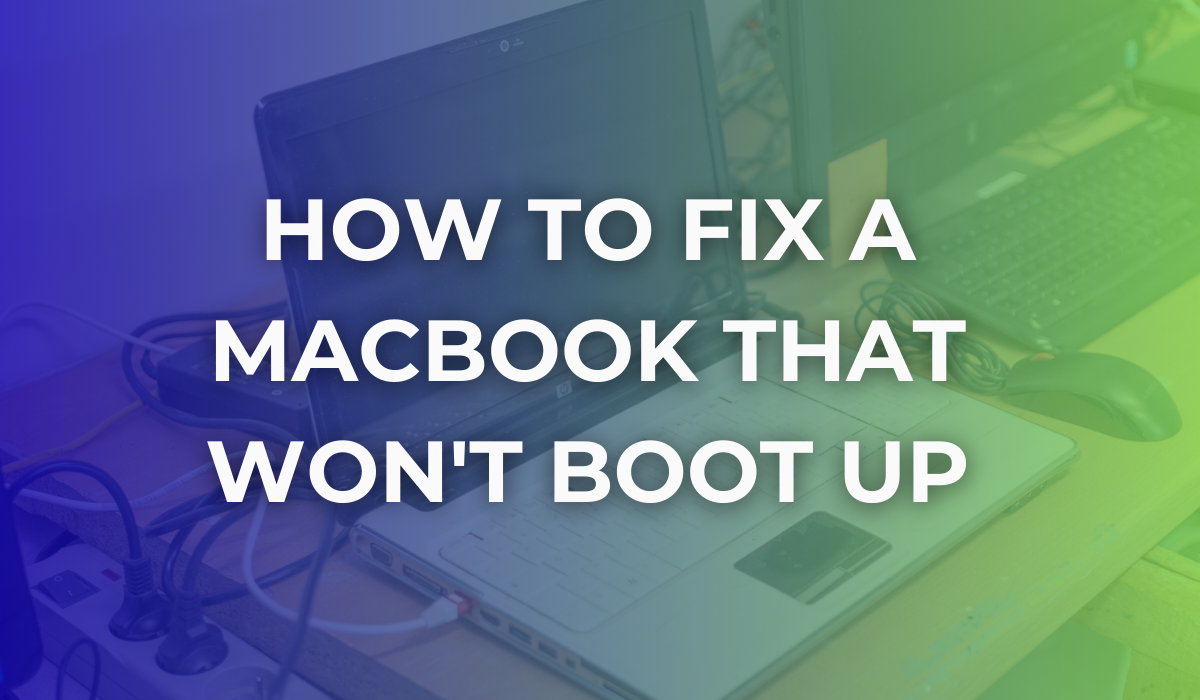How to clean your computer fan without taking it apart
We all know that deleting old files or apps that we do not use is one of the first steps to follow if our PC is slow. But did you know that your PC needs to be physically cleaned as well to properly function? Too much dust on your computer fans will slow it down or cause further damage by overheating some internal components.
Over time, dust, hair, and other debris can accumulate on the blades and surrounding areas of your computer fan, hindering its ability to rotate freely and cool down the internal components effectively. This accumulation can even become a breeding ground for bacteria and allergens, making a clean-up all the more essential for not just the machine's health, but yours too.
If your computer is slow or has stopped working, the best thing to do is to have it checked by experts, but in some cases, you could fix the issue yourself.
If you are wondering how to clean a computer fan without taking it apart, read below for more information.
What is a PC fan?
A computer fan is used for stopping excessive heat build-up in your PC and it works as an air circulation cooling system. The fan’s blades push the hot air away from important components such as the motherboard, hard drive or the CPU.
The efficiency of a fan is crucial for maintaining a conducive temperature within your PC. As the hardware works and performs various tasks, it generates heat which, if not controlled, could lead to hardware failure or system crashes.
The cooling efficiency of a fan is also crucial for enhancing the overall performance and stability of your PC during intensive tasks.
Steps to take when cleaning your computer fan without taking it apart
- The first step to take is to turn off your computer and unplug it from the electrical outlet.
- Open your PC case.
- By trying to remain a few inches away from your PC’s hard drive, expansion cards or motherboard, use compressed air to clean these internal parts from the dust.
- Try holding the blade of the fan with your finger when using the compressed air and wipe the remaining dust with a cotton swab.
Ensure that your workspace is clean, well-lit, and free of any liquids or food particles to prevent any accidents or further contamination of your computer. Gather all necessary cleaning tools such as compressed air, a microfiber cloth or cotton swabs, and possibly a small brush designed for electronics.
It's advisable to use short bursts of compressed air to avoid spinning the fan too rapidly which could potentially damage it or other components.
Make sure to be gentle while holding the blade to avoid causing any damage. Using a microfiber cloth can also be a viable alternative to a cotton swab for wiping off the dust.
Once you are done cleaning your PC, you should always do a post-cleaning check to ensure everything is working fine. A stable performance post-cleaning indicates that the cleaning process was executed successfully.
Post-Cleaning Check
- Ensure that your PC boots up properly without any unusual noises or error messages. A smooth boot-up is a good indicator that the internal components were unharmed during the cleaning.
- Use a software tool to monitor the temperatures of your CPU and GPU to ensure they are within normal ranges, indicating that the fans and cooling system are functioning properly.
- Visually and audibly check that all fans are spinning smoothly without any unusual noises.
- Check the performance of your PC by running some applications or games to ensure there are no crashes or slowdowns.
Tips to keep your PC’s fan dust-free
@peachietech Ive never seen a pc this dusty before ngl please get your pcs off carpet 😣 #techtok #gamingontiktok ♬ Carti Wave Beat - Staysee
To minimise overheating, which causes your PC from breaking or running slowly, you should follow the following tips to keep your PC’s health optimal:
- Keep your PC away from hot areas or direct sunlight.
- Put your PC on a desk or table, instead of bedding or carpet, as these materials could clog the fans, heat your computer and cause an unwanted build-up of static electricity.
- Turn off the running programs that you do not use, as these heat the processor. Also, make sure you close any apps or web pages that are not necessary.
- Invest in dust filters for your PC’s intake fans. Dust filters can catch a significant amount of dust before it enters your PC, making the cleaning process easier and less frequent.
How often should you clean a laptop fan?
To prevent overheating, make sure you clean your laptop fans at least once every 6 months. Do not use a vacuum cleaner to do this, as it creates static electricity, which can damage your PC. Instead, try using compressed air, following the steps mentioned above or have your PC checked by a specialist who can provide you with a diagnosis and fix your computer without added risks.
Professional cleaning services have the expertise and the right tools to clean your laptop thoroughly without causing any damage.
You might want to schedule regular cleaning depending on the environment where you use your PC. For instance, different environmental conditions can significantly impact the performance and lifespan of your PC. High humidity can lead to moisture accumulation, while a dusty environment can clog up the fan faster. Being aware of the environmental factors and adapting maintenance routines accordingly can help in optimising PC performance.
Conclusion
Keeping your PC free from dust is important as this can cause it to overheat and internal components to be damaged. Additionally, adopting a regular maintenance routine both physically and software-wise can significantly prolong the life of your PC, ensuring you get the most out of your investment.
A clean and well-maintained PC is less likely to encounter issues, ensuring a seamless user experience whether you're working, studying, or gaming. The peace of mind that comes with a well-functioning PC is invaluable, knowing that you won't face unexpected disruptions due to overheating or other related problems.
If your computer is slow or overheating, your best bet is to have it checked by an expert PC technician. For top-notch
PC repairs in Essex, our team is here to assist,
get in touch today!