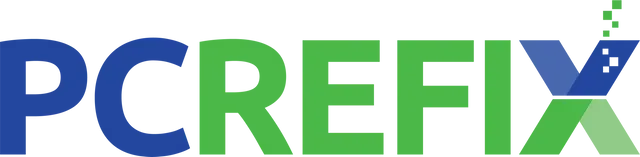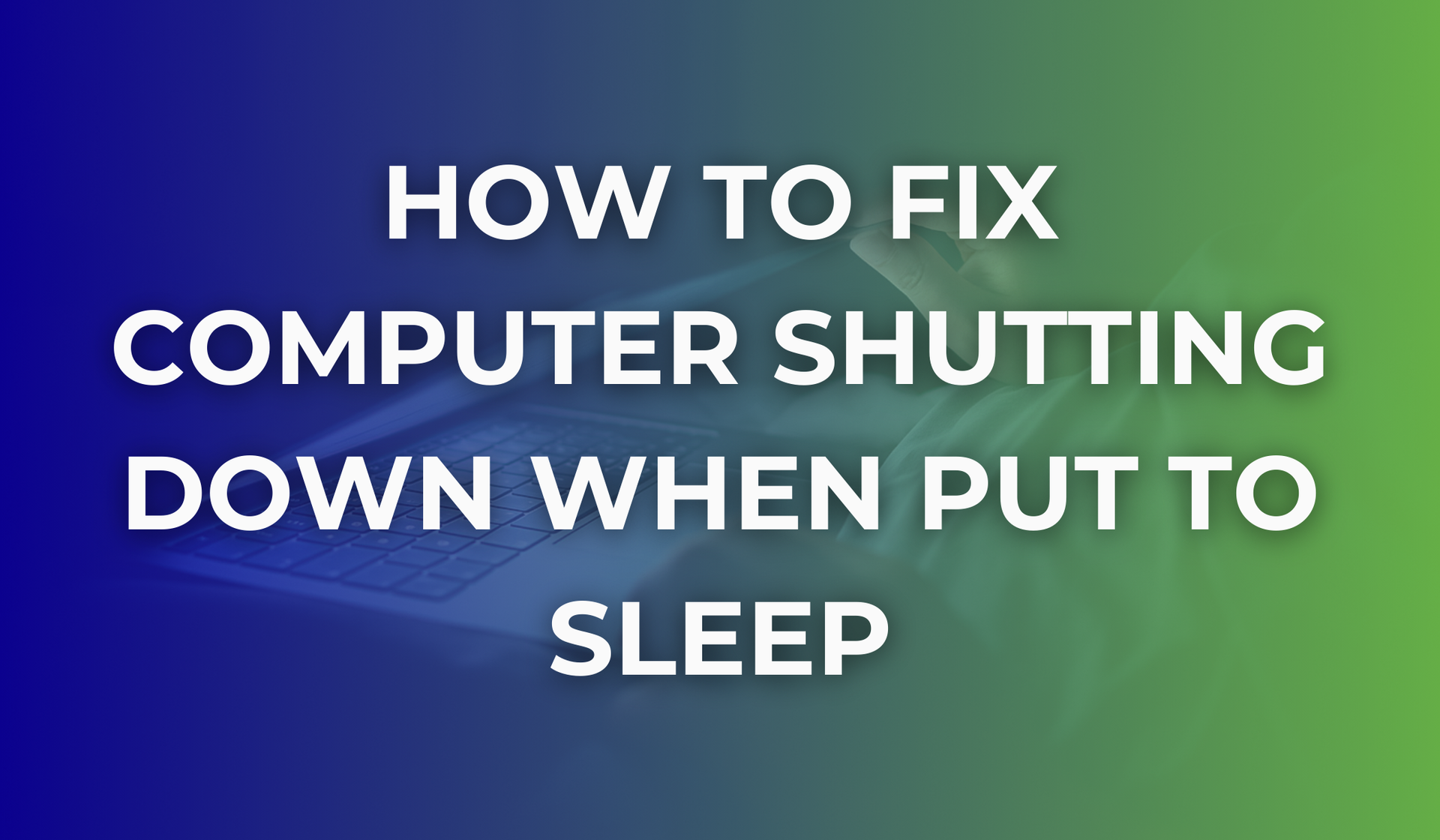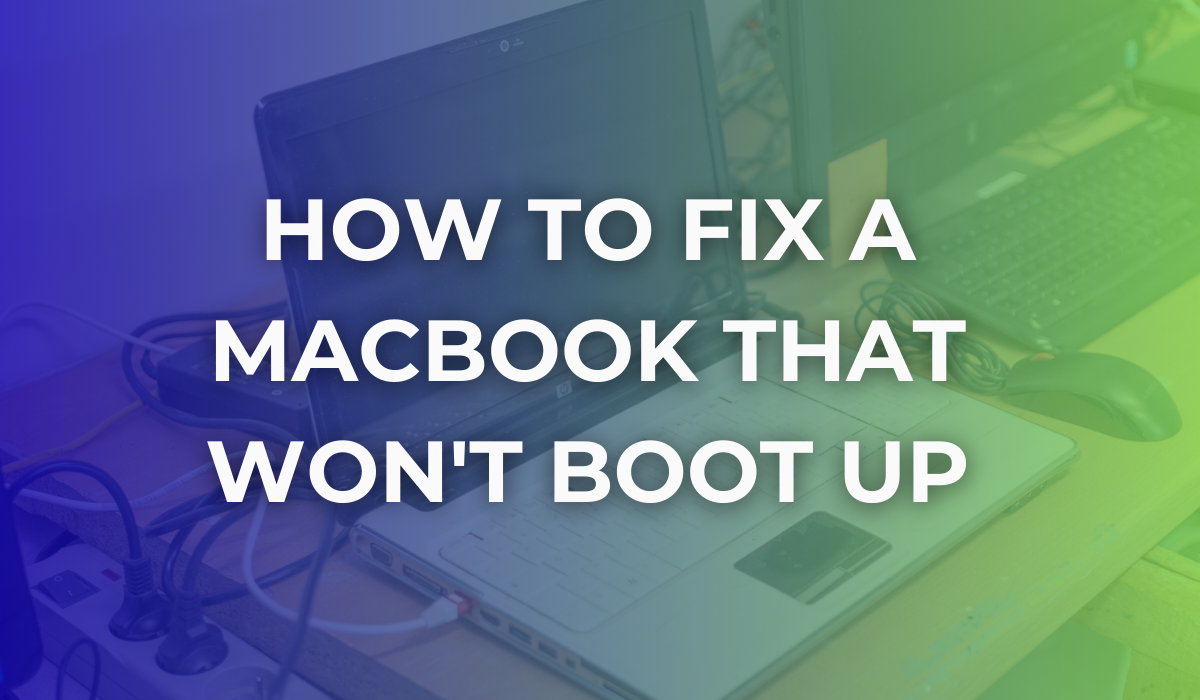Step-by-Step Guide to Replacing Your Laptop Screen
Laptop screens are among the most fragile parts of a laptop, susceptible to various issues ranging from minor flickers to full-blown cracks. While a malfunctioning screen can feel like the end of the road for your device, it does not have to be!
This guide covers a general method for replacing laptop screens at home. However, if at any point you feel uncertain or prefer to leave it to the experts, PC ReFix is here to help. We provide professional repair services in Essex, ensuring your laptop is back in working order as soon as possible.
Disclaimer: This guide is intended for standard laptops and may not apply to specialised devices like ultrabooks, two-in-ones, tablets, or MacBooks. These types of laptops often have different internal configurations that may require more complex procedures. If you have one of these devices, consult a professional or find a model-specific guide.
How to Replace a Laptop Screen: A Step-by-Step Guide
If you are considering replacing your laptop screen on your own, here are the steps involved to replace a laptop screen safely. A DIY replacement can save you money, but it requires precise handling and the right tools.
Before starting, make sure you have the following tools and materials:
- Small Phillips-head screwdriver
- Plastic prying tool or guitar pick
- Anti-static wristband (optional but recommended)
- Replacement laptop screen (ensure compatibility with your laptop model)
- Soft cloth or towel to protect your workspace
Safety Note: Ensure your laptop is completely powered off,
unplugged, and that you have removed the battery if possible. This will minimise the risk of electric shock or damage to internal components.
Step 1: Diagnose the Issue
Before diving into the replacement process, it is important to verify that the screen itself is the problem.
Common symptoms of a faulty screen include:
- Visible cracks or physical damage
- Flickering or inconsistent backlighting
- A completely blank or black display
- Dead pixels or strange lines across the screen
Tip: Connect your laptop to an external monitor. If the external monitor works fine, the issue is likely with your laptop screen and not other components like the graphics card.
Step 2: Prepare the Work Area
Create a comfortable workspace with ample lighting. It is best to work on a clean, soft surface, such as a towel, to protect both your laptop and the new screen from scratches. Make sure you have all the tools and materials ready.
Once prepared:
- Power down the laptop completely.
- Unplug it from any power source.
Remove the battery if possible. For laptops with non-removable batteries, ensure it is powered down and hold the power button for 10-15 seconds to discharge any residual power.
Step 3: Remove the Bezel
The bezel is the plastic frame surrounding your laptop screen. To remove it:
- Locate and remove screws holding the bezel in place. These screws are often hidden beneath small rubber covers. Use a sharp tool, like a pin, to gently pry off the rubber covers.
- Use a plastic prying tool or a guitar pick to carefully separate the bezel from the screen assembly. Start at a corner and work your way around the bezel, gently prying it loose.
- Be careful not to apply too much pressure to avoid cracking the plastic. Take your time to release all clips holding the bezel in place.
Step 4: Unscrew the Broken Screen
Once the bezel is removed, you will see the screws that hold the screen in place. Typically, there are four screws—two on each side of the screen. Follow these steps:
- Unscrew the screen from the metal brackets holding it in place using a Phillips-head screwdriver. Keep the screws in a safe place, as you will need them later.
- Tilt the screen forward carefully, being mindful of the video cable attached to the back.
- Locate the video cable—it is usually secured with adhesive tape.
Peel back the tape gently.
Disconnect the video cable by pulling the connector straight out. Avoid twisting or bending the connector, as this could damage it.
Step 5: Install the New Screen
With the old screen removed, it is time to install the new one:
- Align the new screen in the same position as the old one.
- Reconnect the video cable to the back of the new screen. Ensure the connector is fully seated and secured with adhesive tape to prevent it from coming loose.
- Position the new screen in the frame, aligning it with the mounting brackets.
- Screw the new screen into place using the screws you removed earlier. Be careful not to overtighten, as this could damage the new screen.
- Test the screen at this point by briefly powering on the laptop to make sure the new screen is functioning properly before fully reassembling.
Step 6: Reassemble the Laptop
Once the new screen is securely in place, reassemble the laptop:
- Reattach the bezel by snapping it back into position. Ensure all clips are aligned properly.
- Replace any screws that were holding the bezel in place. Reapply the rubber covers over the screws if applicable.
- Replace the battery (if it was removed) and plug the laptop back in.
Step 7: Test the New Screen
Turn on your laptop to test the new screen. Verify that the display is functioning properly:
- Check for visual issues, such as lines, flickering, or dead pixels.
- Adjust brightness levels to ensure the backlighting is consistent.
- Verify colour accuracy to ensure everything appears as expected.
If everything looks good, congratulations—you have successfully replaced your laptop screen! If you encounter any problems, double-check the connections to ensure everything is secure. If issues persist, it could be due to a faulty replacement screen or improper cable connection.
Common Mistakes People Make When Replacing Laptop Screens
Here are some common mistakes to avoid:
- Not Disconnecting the Power Source: Always ensure the laptop is fully powered off and unplugged to prevent electric shock.
- Using the Wrong Tools: Using incorrect tools can damage components. Make sure you have the right tools before starting.
- Applying Too Much Force When Removing the Bezel: The bezel is delicate. Use a plastic prying tool and work slowly to avoid damage.
- Incorrectly Disconnecting the Video Cable: The video cable is fragile. Peel back adhesive tape carefully and pull the connector straight out.
- Not Testing the Screen Before Reassembly: Always test the new screen before reattaching the bezel to avoid unnecessary rework.
- Over Tightening Screws: Tighten screws until snug but do not force them, as this can damage the screen or brackets.
- Using an Incompatible Replacement Screen: Ensure the replacement screen matches your laptop's model number and specifications.
Tips for Finding the Right Replacement Screen
Before purchasing a new screen, consider removing the damaged screen first to verify compatibility. Search for the replacement screen using your laptop model number. Ensure that the video cable placement and specifications match your original screen.
Tip: Many sellers recommend comparing the specs and cable placement to your existing screen to avoid compatibility issues
FAQs
How long does it take to replace a laptop screen?
The time it takes to replace a laptop screen can vary depending on your experience. For beginners, the process can take anywhere from 30 minutes to an hour. With practice, it can be done more quickly.
Is it possible to replace a laptop screen without professional help?
Yes, with the right tools and careful handling, you can replace a laptop screen at home. However, if you are not comfortable working with small components, professional assistance is recommended.
What are the most common issues during screen replacement?
Common issues include difficulty removing the bezel, accidentally damaging the video cable, improper fitting of the new screen, or discovering that the replacement screen is incompatible. Taking your time and following the steps carefully will help minimise these risks.
How much to replace a laptop screen?
Costs vary depending on the type of screen and laptop model. High-resolution and touchscreen displays generally cost more. For more information on the cost of laptop screen repairs, be sure to check out our detailed Laptop Screen Repair Cost Guide.
Conclusion
We hope you found this guide helpful. Replacing a laptop screen may seem challenging at first, but by following these steps, you can get your laptop back in working condition without needing to replace the entire device.
Looking for Professional Help?
If you are in Essex and surrounding areas and need help, consult with our expert technicians at PC ReFix. We are always ready to assist you with all your laptop repair needs in Essex.
Book a consultation and we can discuss how we can help you with speaker repair, upgrade, or replacement.