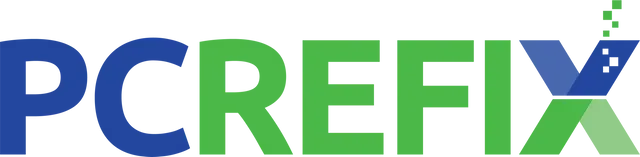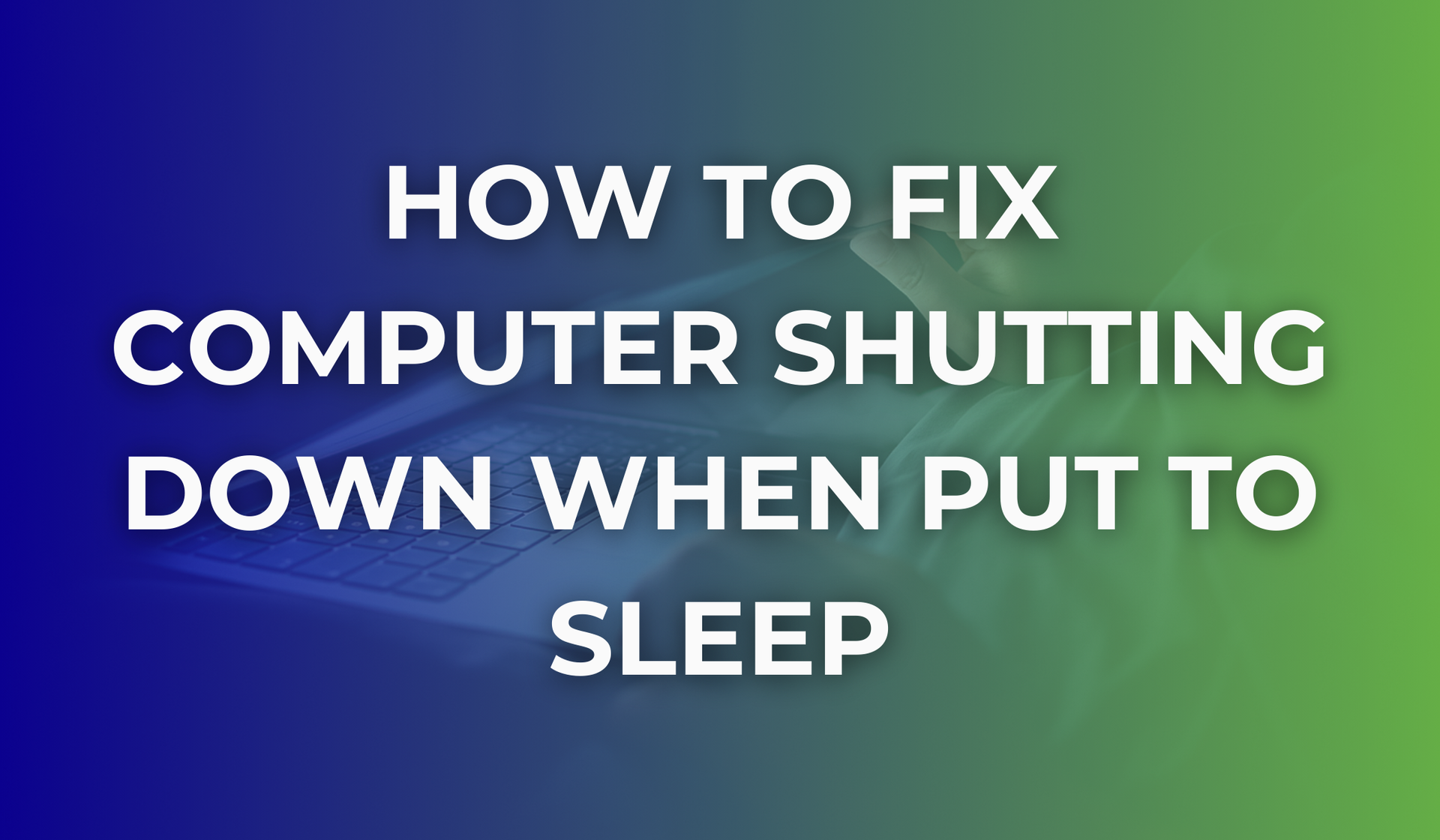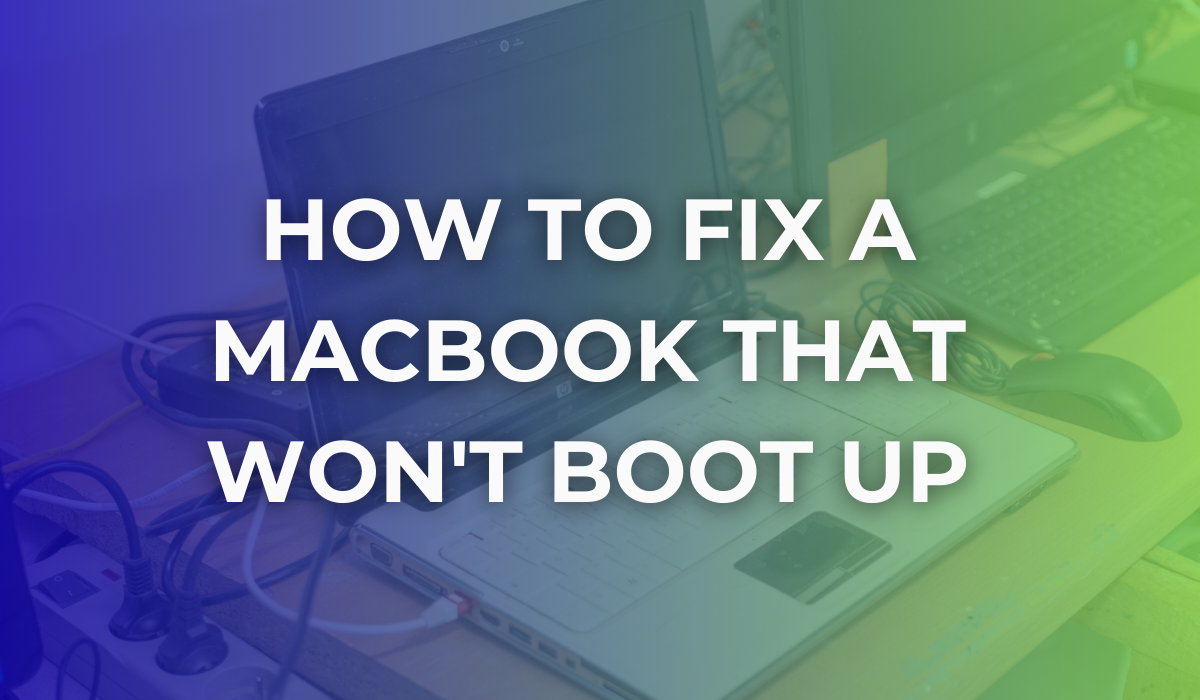Overheating in Computers: Causes, Risks, and Solutions
When a computer starts running hot, it is often the first sign of a deeper issue. Excessive heat can slow performance, trigger sudden shutdowns, and cause long-term hardware damage if left unresolved. For many users, the concern begins with one question: why is my computer overheating?
Knowing what is normal — and what is not — is essential to preventing more serious problems and further damage caused by overheating.
As PC Repair Specialists in Colchester, we support individuals and businesses in Colchester with expert computer diagnostics and repairs.
How Hot Is Too Hot? (Safe Temperature Guide)
Most CPUs should idle between 30–50°C, and GPUs between 35–55°C. During heavy use, up to 85°C is generally safe for CPUs and up to 90°C for GPUs.
If your device frequently exceeds 90°C, especially under light use, it is a sign something is wrong. You may notice the fan running constantly, the case heating up quickly, or the system lagging or shutting down.
You can monitor your system temperatures in real time using tools like HWMonitor, Core Temp, and Open Hardware Monitor.
Reasons Why Your Computer Might Be Overheating
There is no single reason a computer starts overheating — it usually comes down to a mix of hardware strain, airflow issues, and environmental factors. If your device is running hotter than usual, one or more of the following could be the cause.
1. Blocked Airflow and Cooling Problems
Your computer relies on steady airflow to stay cool. When that airflow is disrupted, heat builds up fast.
Dust and Debris Build-Up
Dust settles inside your computer over time, especially around vents, fans, and heat sinks. This acts like a thermal blanket, trapping heat and stopping components from cooling properly.
Poor Ventilation
Laptops resting on beds, cushions, or your lap cannot breathe — their air vents get blocked, and temperatures rise quickly. Similarly, desktops squeezed into corners or under desks with limited space for air movement can suffer from poor heat dissipation.
Faulty Fans or Heat Sinks
If a fan is spinning slower than it should (or not at all), or if a heat sink is not seated correctly, your cooling system will not do its job. You might notice louder fan noise, or none at all — both can be signs of failure.
Old Thermal Paste
This thin layer of compound helps transfer heat from your CPU or GPU to the cooling system. Over time, it dries out and loses effectiveness, leaving components running hotter than they should.
2. High Usage and Software Load
Even with good airflow, your computer can overheat if it is working harder than it should due to excessive or overusing.
Resource-Heavy Tasks
Gaming, video editing, 3D rendering, and other high-performance activities generate a lot of heat. If your system is not designed to handle these loads, or has aged components, the heat can build quickly.
Too Many Tabs or Apps
Running multiple browser tabs, streaming services, or background apps can keep your processor and memory working overtime, especially on older machines.
Hidden Background Processes or Malware
Sometimes, it is not what you are doing — it is what is happening in the background. Malware or misbehaving apps can silently consume processing power, pushing your device to overheat even when idle. Learn more about how to protect your computer from malware here.
Overclocking
Pushing your CPU or GPU beyond its factory settings might give you more power — but it also generates more heat. Without upgraded cooling systems in place, the risk of overheating increases dramatically.
Outdated Drivers or System Software
Fan controls, temperature sensors, and other important functions rely on up-to-date drivers. If your software is out of date, your system might not respond to rising temperatures correctly, leaving components vulnerable.
3. Heat in the Surrounding Environment
Your computer is affected by the space around it — and that can make a bigger difference than you might think.
Hot Rooms or Direct Sunlight
If your workspace is warm or your device is exposed to the sun, your cooling system will have a much harder time regulating temperature. Even a well-maintained system can overheat under these conditions.
Closed-Off or Cluttered Spaces
Placing a PC inside a tight cabinet, or using a laptop on a thick blanket or desk piled with gear, limits how much cool air can circulate around it. Heat builds up quickly with nowhere to go.
What are the Signs of Overheating in Computer?
Overheating does not always start with a dramatic crash or error message. Often, your computer will show more subtle warning signs long before serious damage occurs.
1. Excess Heat Around the Case or Keyboard
One of the most noticeable signs is the physical heat coming off your device. If your laptop feels hot to the touch — especially near the keyboard, vents, or underside — or if your desktop tower is radiating warmth from the sides, it could be running above safe operating temperatures.
2. Loud or Constant Fan Noise
When your system detects high internal temperatures, the fans work harder to cool everything down. If you hear the fan running at full speed for long periods — even when you are not doing anything demanding — it may be compensating for a cooling issue.
3. Sluggish Performance
Heat can throttle performance. If your computer suddenly feels slow, freezes during tasks, or takes longer to load programs, the processor may be limiting its power to prevent overheating. This is known as thermal throttling.
4. Unexpected Shutdowns or Restarts
In more severe cases, your computer may shut down or restart without warning. This is a built-in safety feature designed to protect internal components from heat-related damage.
5. Warning Messages or Error Codes
Some systems will display a warning if the CPU or GPU temperature climbs too high. These may appear in BIOS alerts, system pop-ups, or thermal monitoring software.
Even if your computer seems to cool down after a shutdown, the problem will continue unless the cause is addressed. If your computer gets hot when playing games especially, or you notice that it becomes warm during basic tasks, it is time to take action.
What are the Risks of Ignoring Overheating in Computer?
Overheating is not just uncomfortable or inconvenient — it puts your entire system at risk. Ignoring the warning signs can lead to performance problems, hardware failure, and even data loss.
1. Permanent Hardware Damage
Prolonged exposure to high temperatures can degrade or destroy sensitive components such as:
- CPUs and GPUs – Constant thermal stress reduces their lifespan and may cause them to fail completely.
- Motherboards – Overheating can damage circuits and soldering points, leading to power issues or system instability.
- Hard Drives and SSDs – Heat affects data integrity, particularly in traditional spinning hard drives.
Once damage occurs, repairs can become expensive — and in some cases, irreversible.
2. Sudden Shutdowns and Crashes
As a safety measure, most computers shut down when internal temperatures reach critical levels. While this protects the hardware in the short term, frequent shutdowns lead to data loss, file corruption, and frustration.
3. Slower Performance Over Time
Even if your system does not crash, overheating forces the processor to reduce power in an attempt to lower heat levels. This is why a once-fast computer can feel slow or unresponsive — especially during high-demand tasks.
4. Reduced Lifespan
Every component in your computer is affected by heat. The more often your system overheats, the faster those parts wear out. This can lead to a much shorter overall device lifespan.
Overheating is not something that resolves on its own. If your system is showing symptoms, it is important to identify the cause and fix it before permanent damage sets in.
How to Fix and Prevent Overheating
If your computer is running too hot, do not ignore it — but do not panic either. In many cases, simple steps can reduce heat and restore performance.
Here are some ways to cool your system down and prevent future issues.
- Clean the vents and fans. Use compressed air to remove dust from intake and exhaust vents. Be gentle to avoid damaging components.
- Improve airflow around the device. Place your computer on a hard, flat surface. Avoid soft materials like beds or cushions that block ventilation.
- Use a cooling pad. For laptops, an external cooling pad can help draw heat away and maintain a stable temperature during longer sessions.
- Regularly close unused programs. Shut down applications running in the background that you do not need. Fewer tasks mean less strain on the processor.
- Update drivers and software. Make sure your system is running the latest updates — especially for the BIOS, graphics drivers, and fan control software.
If your system continues to overheat even after taking basic steps, it may be time for a deeper inspection. Professional repair services can offer:
- Internal cleaning and thermal paste replacement
- Diagnostic tests to check fan performance and component temperatures
- Cooling system upgrades for high-performance machines
- Malware removal and system optimisation
At this stage, further delay can lead to lasting damage or permanent data loss.
Final Thoughts: Take Action Before Damage Sets In
Overheating is not just a temporary annoyance — it is a serious warning sign. Left unchecked, it can damage your hardware, slow your system, and shorten your computer's lifespan. Whether it is caused by dust, demanding software, or an ageing cooling system, it is important to address overheating early.
If you have already tried basic fixes and your system still feels too hot, do not wait for shutdowns or component failure. PC ReFix offers expert diagnostics and repairs to get your machine running cool and stable again.
Need Help? Speak to the PC Repair Specialists in Colchester.
If you are looking for expert computer repair services in Colchester with fast turnaround times and high-quality results,
PC ReFix is your best option. We provide
laptop and PC repairs services in Essex, internal cleaning, fan replacements, and thermal diagnostics.